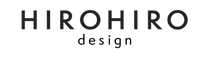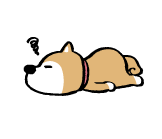
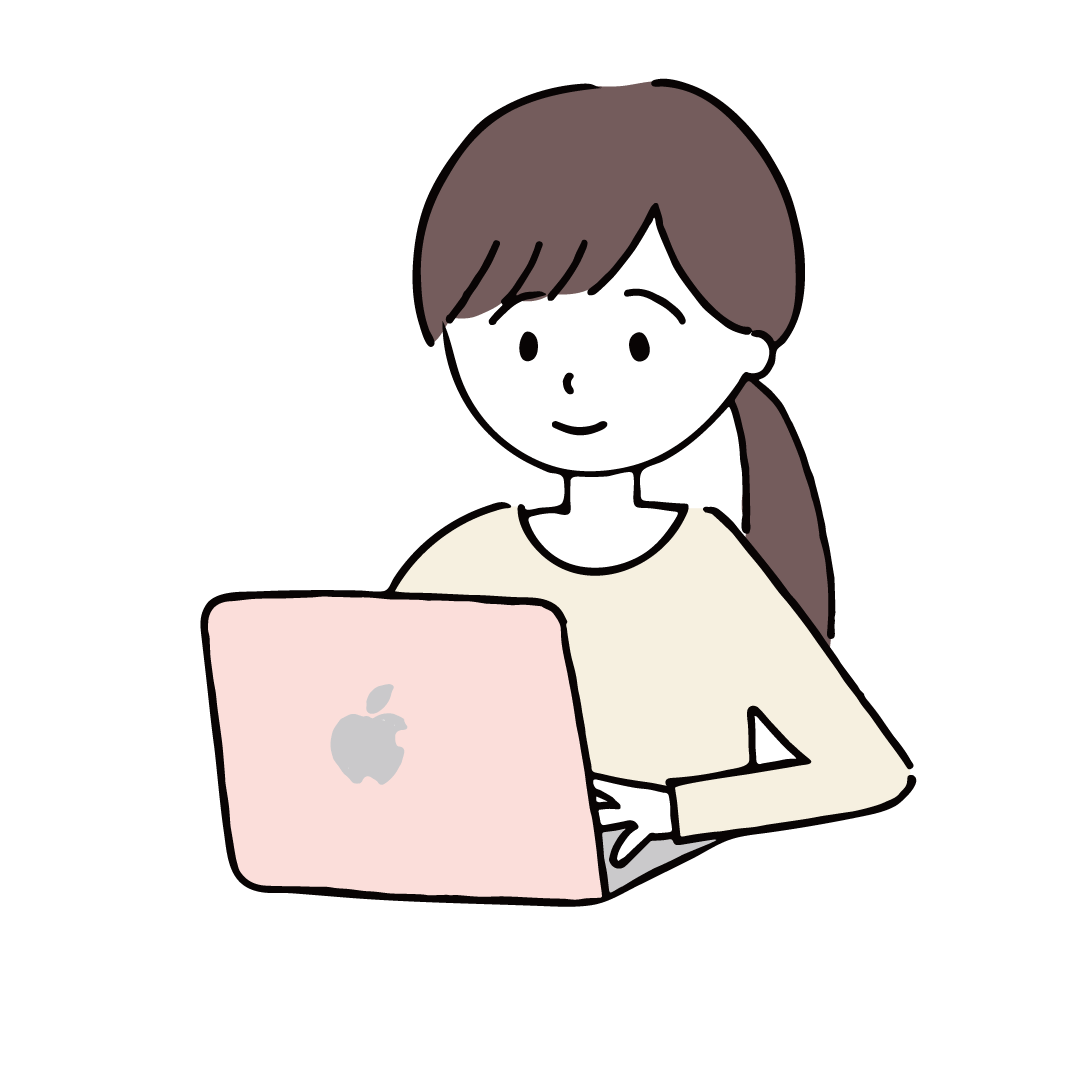
- ワードプレスの不具合によりログイン出来なくなってしまったらどうしよう?
- 今まで作り上げてきたブログ記事が全て無くなってしまったらどうしよう?
の不安を解消する為に、今回は「All in One WP Migration」というプラグインを使ったバックアップ方法でサイトが実際に復元される様子を解説します。
All in One WP Migrationを使ってWordPressのバックアップを取る
私自身が経験した事ですが、以前WordPressのバージョンの更新の際に更新が上手くいかずサイトにログインする事が出来なくなってしまった事があります。その時はサーバーに問い合わせたり、サーバー内のファイルを書き換えたりと色々手を尽くしましたが結局再度ログインする事が出来ませんでした。その当時、各ページをテキストデータとしてバックアップしていましたが、サイトのデザインを整えるのに時間を要し、2.3日はサイトの再構築に時間が取られました。私の様な経験をされた方は少ないかもしれませんが、WordPressのバックアップがちゃんと取れているか不安を抱えている方は多いと思います。
バックアップが取れているか不安を抱える原因
- バックアップデータが必要となる事は滅多に無い
- バックアップからワードプレスを復元した経験のある人は少ない
- プログラミング言語やシステムに詳しくないからいざと言う時に復元出来るか不安
では早速「All in One WP Migration」を使ってサイトが復元出来るかテストサイトを使って確認します。
(事前準備)「All in One WP Migration」を使ってサイトをエクスポートしておきます。保存先は「ファイル」で良いです
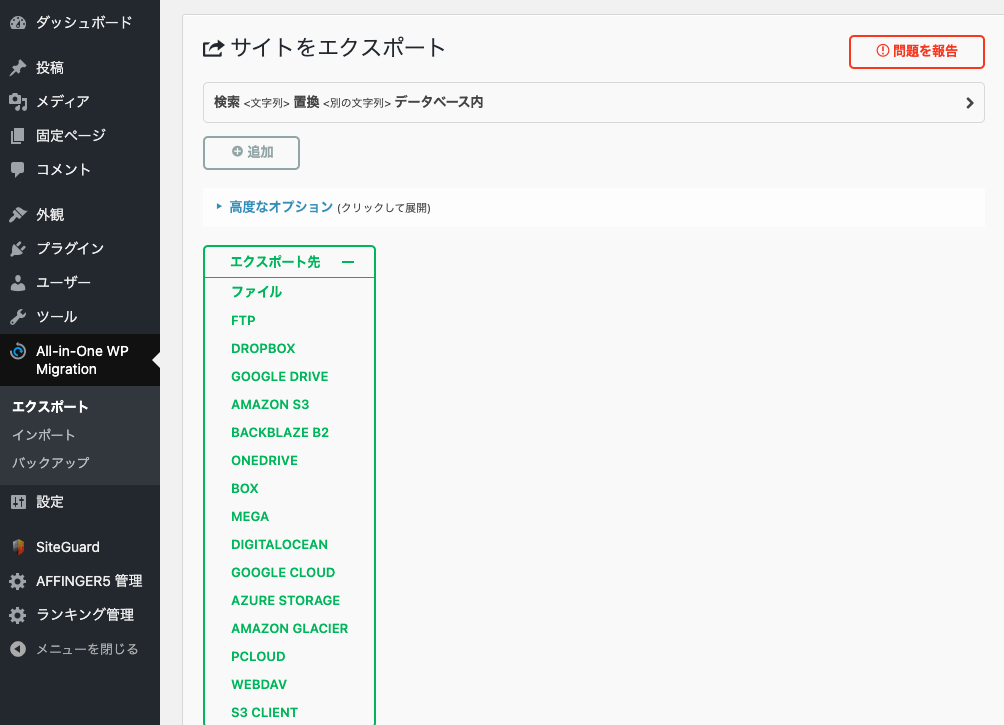
1.ワードプレスにテーマを入れただけの状態
サイトが消失してしまった時この画面を見て不貞腐れたのを思い出します。ちなみにテーマはAffinger5です。
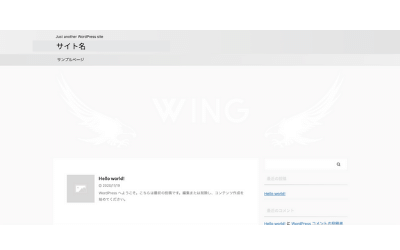
2.「All in One WP Migration」をインストールして有効化します
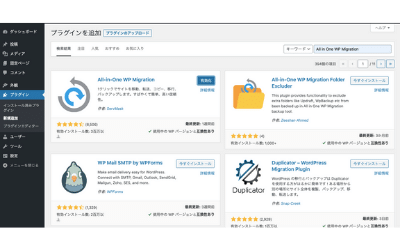
3.「All in One WP Migration」でエクスポートしておいたファイルをインポートします
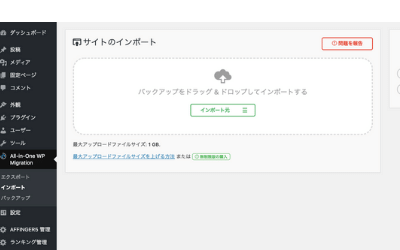
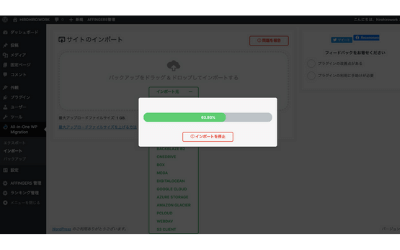
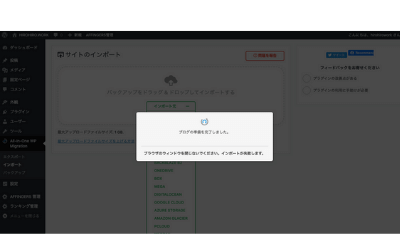
4.ログイン情報は元のサイトの情報が引き継がれています
今回はテストサイトで行っているので、テストサイトのログイン情報ではログイン出来ずにエラーになりました。元のサイトのログイン情報でログイン出来ました。
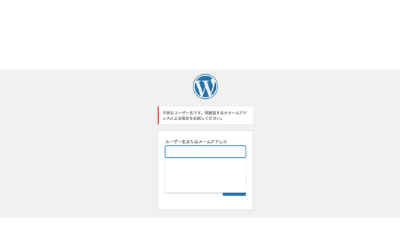
5.復元完了
ダッシュボードだけの操作でサイトが復元されました!!
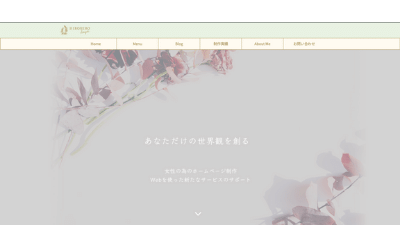
ダッシュボード内の簡単な操作だけでバックアップ&復元が完了
サーバーのファイルを触らずに無事復元が完了しました。これならワードプレスの操作が出来る方なら誰でも出来ます。
注意ポイント
バックアップファイルのサイズが大きくてアップロードが出来ない場合は、「All-in-One WP Migration File Extension」と言う拡張プラグインをインストール•有効化する事で無料で512MBまで拡張可能です。
以上で「All in One WP Migration」を使ったワードプレスのバックアップ方法、復元方法の解説を終わります。
「All in One WP Migration」のプラグインをインストールして、サイトの内容を更新する時にエクスポートボタンを押すだけで「サイトが消失したら、、」「バックアップって本当に取れているのかな」の不安から解消されます。
※プラグインによっては他のプラグインとの相性で上手く動作しない場合などもある様です。私の場合はプラグインは必要最低限のみ入れているので問題無く使えていますがどのプラグインにも言えますが全ての状況での動作保証はありません。また、記事の内容は2021年1月現在の情報を元に作成しています。